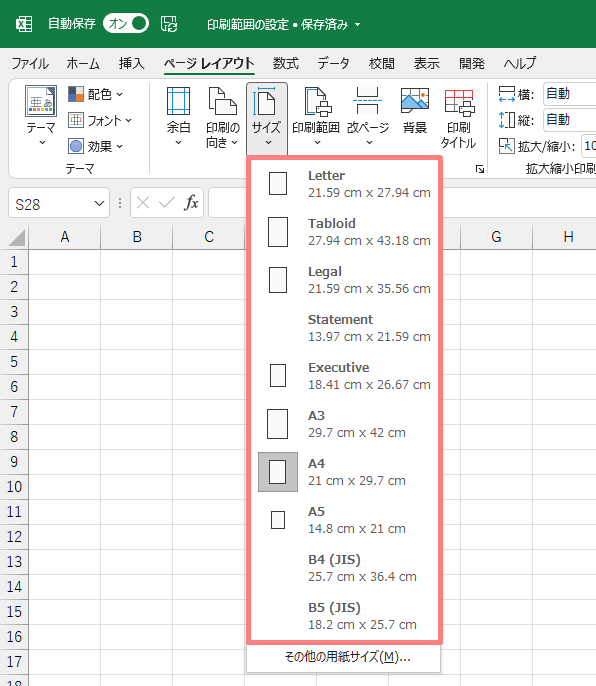
エクセルの印刷関連の設定まとめ Excelで思い通りに印刷するための方法を徹底解説します 超 Office活用術
Excel(エクセル)でグラフの大きさを揃えるやり方です。 では、下の4つのグラフサイズを同じ大きさに揃えてみましょう。 複数のグラフを同時に表示したり印刷する場合には、統一感が無いと恰好が悪いですよね。 この記事の目次 手順1表の印刷範囲を指定する 手順2印刷プレビューを確認する 手順3エクセルでピッタリサイズに合わせる 手順4印刷を実行する 応用エクセルで用紙いっぱいに印刷する設定 応用エクセルで表を用紙の中央
エクセル グラフ 印刷 サイズ
エクセル グラフ 印刷 サイズ-Excel で同じシート上に複数のグラフを表示した場合に、複数のグラフを同じサイズに変更することができます。また上揃えや左揃えなど複数のグラフの位置を揃えることができます。ここでは Excel で複数のグラフのサイズ変更と配置を設定する方法について解説します。グラフを印刷する必要がある場合は、 Excel 13 または Excel 16タブの 印刷オプションを使用できます。設定 メニューを使用して、ブックから印刷する項目を正確に指定します。ブック内のグラフをクリックします。
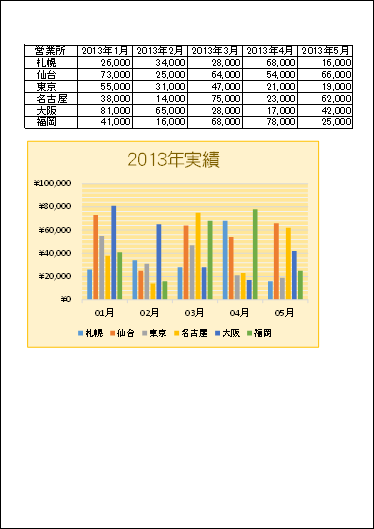
グラフだけ印刷 グラフと元の表を合わせて印刷 Excel エクセル の使い方
現象 Excel ブックを印刷するときに、特定のブックや、選択するプリンターによって意図した通りのレイアウトで印刷されない場合があります。 現象の例として、以下のようなものがあります。 同じ列幅を設定しているのに、ブックによって 1 ページに ここでは、左上の隅にグラフを配置するとして説明します。 手順 1.メニュー → 表示 → ページレイアウト (左から2番目) とします。 これにより、セルの高さと幅がcmで指定できるようになります。 2.A1セルの幅、高さを、好みの大きさに変更します こちらのまとめからのリンク先ページです。 Officeまとめ枠や画像を正確なサイズで印刷したいときは? ここではExcelでの方法を示します。 1 方法 11 外枠サイズを指定する 12 画像サイズを指定する 2 おわりに
グラフを表の下に配置するときには、上にある表より気持ち小さく内側に調整しておくことがこつです。 もしも 表よりグラフの方が少しでも大きいと、改ページで設定しても印刷画面でズレてしまう ことがあります。 まとめ エクセルで簡単にa4サイズに合わせる2つの方法を解説してき グラフと元データ以外に、もいろいろ書いてあるシートがあります。 ここからグラフと元シートだけ印刷したい場合、どうすればいいでしょうか。 印刷範囲を指定すればいいんよ。 まず、 印刷したい範囲をドラッグ します。 「ページレイアウトタブ 用紙いっぱいに拡大してみた ステップ1 拡大印刷の設定は 「ページレイアウトタブ」→ 拡大縮小印刷のところにある 「拡大/縮小」 の数値を上げればOKです。 拡大縮小の場所 今回は330%に設定してみました。 やまの 数値を上げれば拡大、下げれば
エクセル グラフ 印刷 サイズのギャラリー
各画像をクリックすると、ダウンロードまたは拡大表示できます
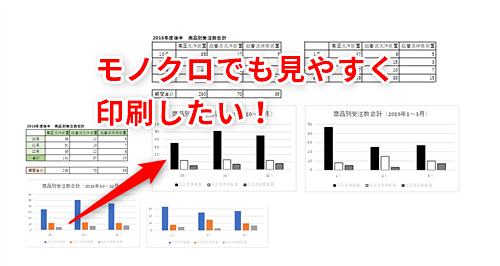 | 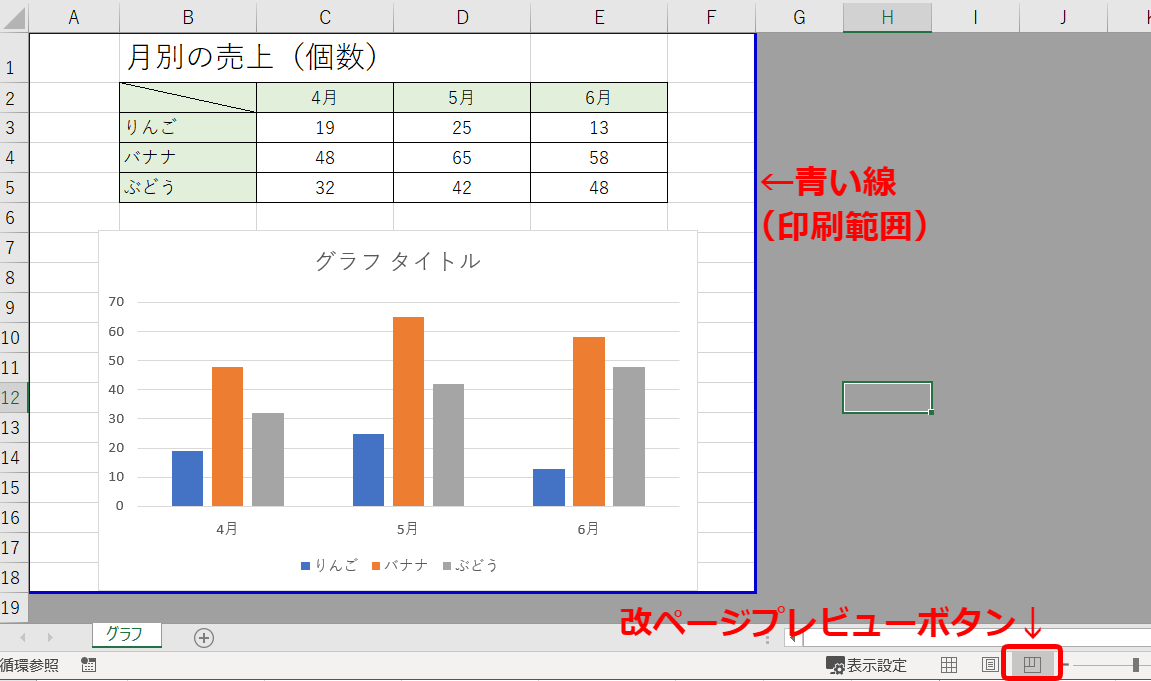 | 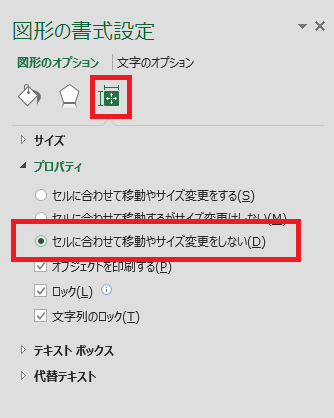 |
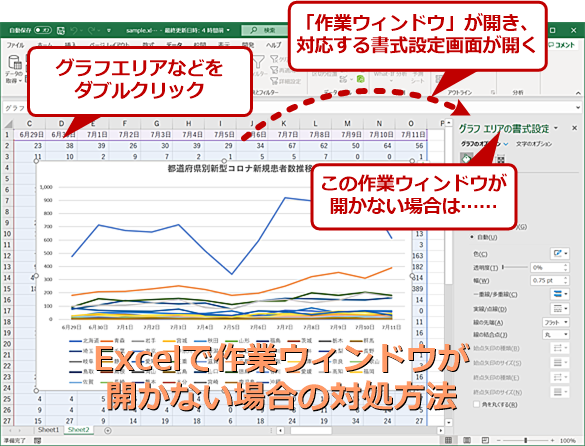 |  | 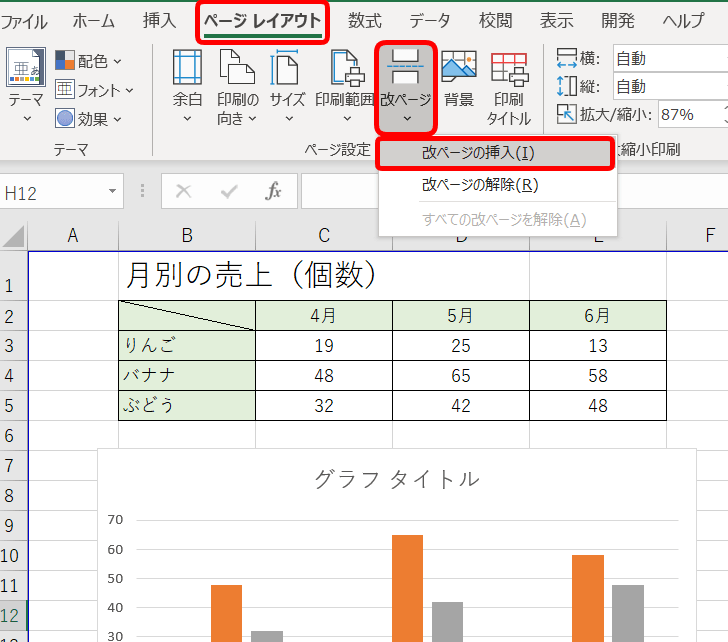 |
 |  | |
「エクセル グラフ 印刷 サイズ」の画像ギャラリー、詳細は各画像をクリックしてください。
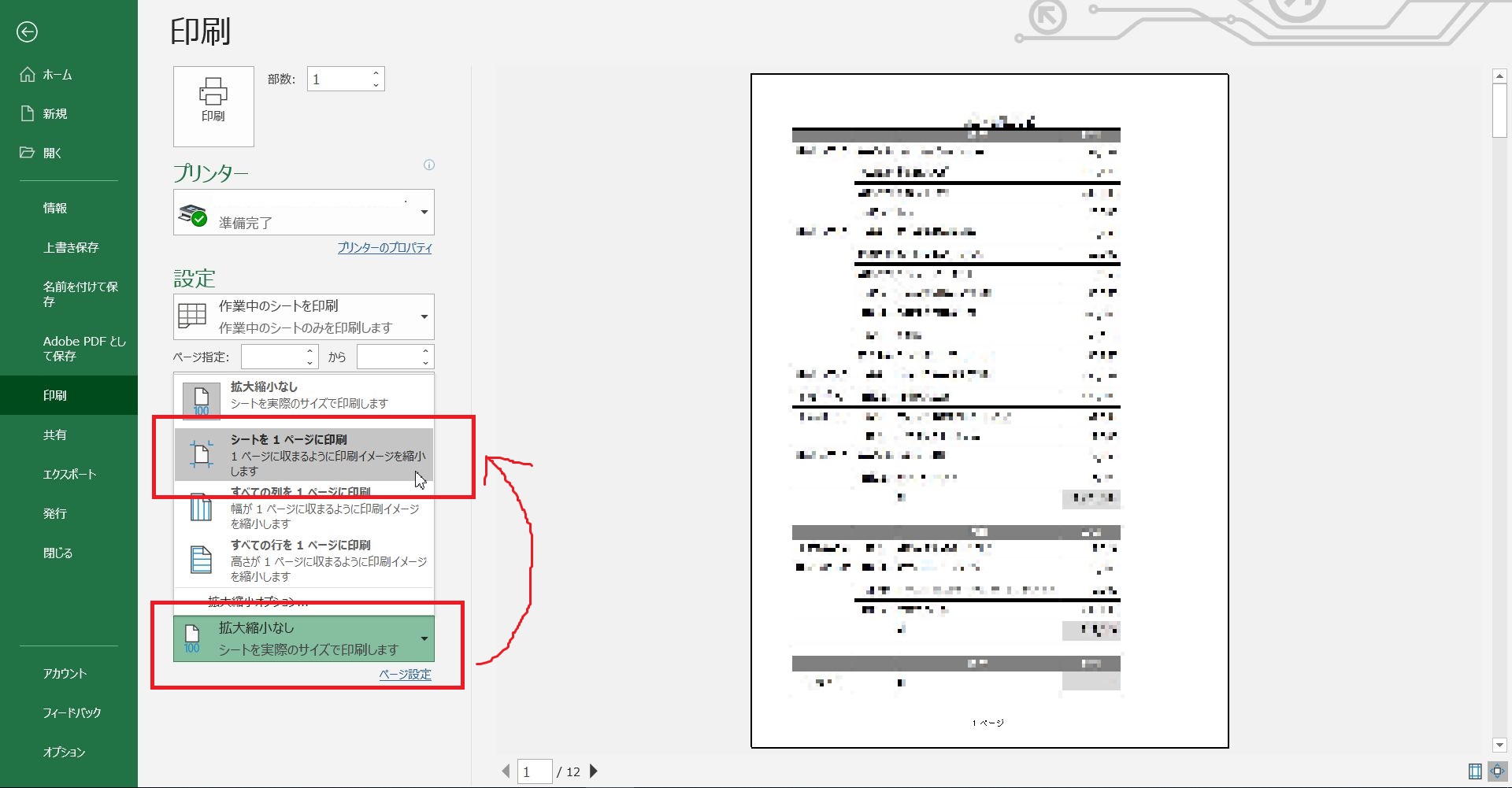 |  | 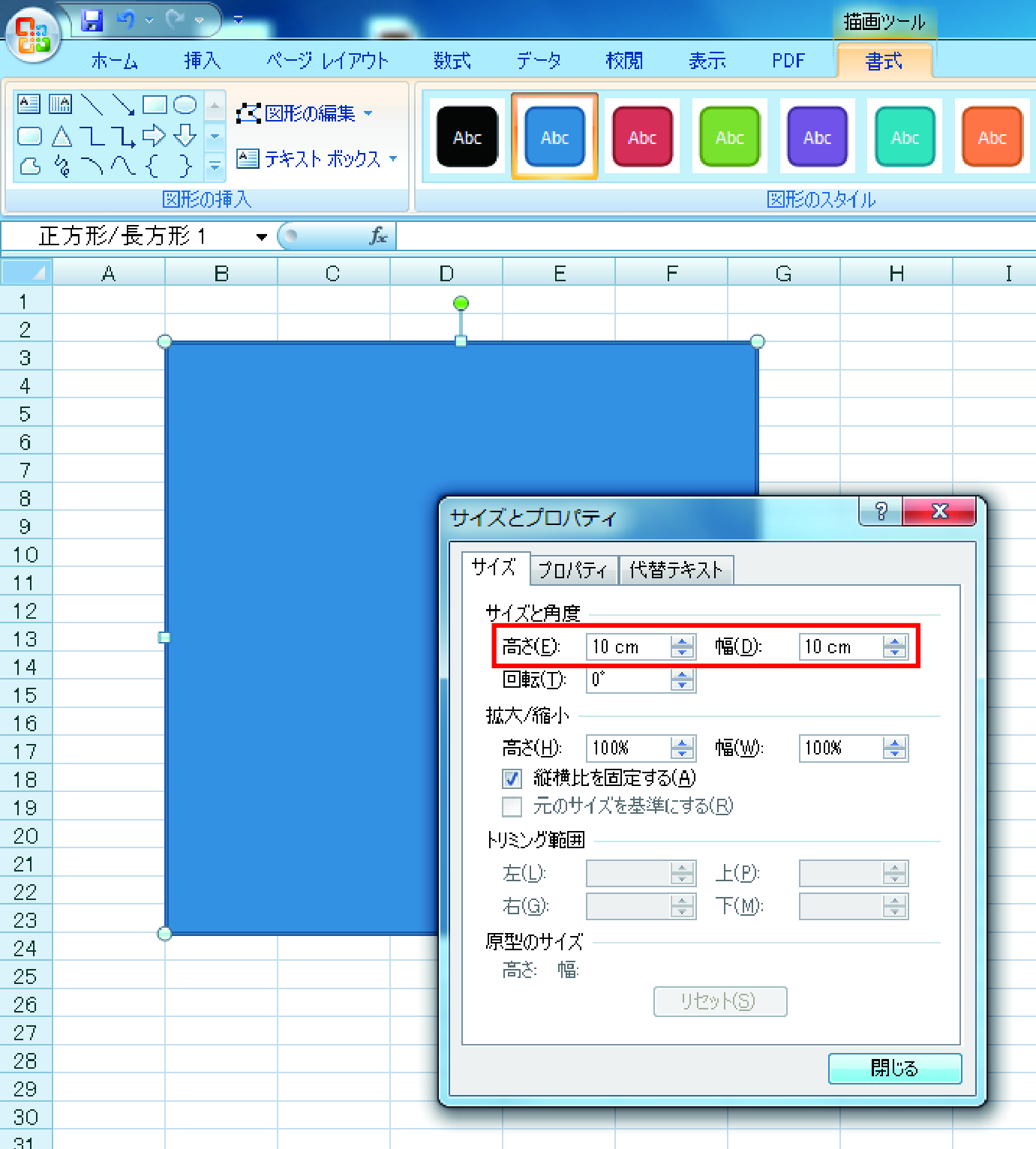 |
 |  |  |
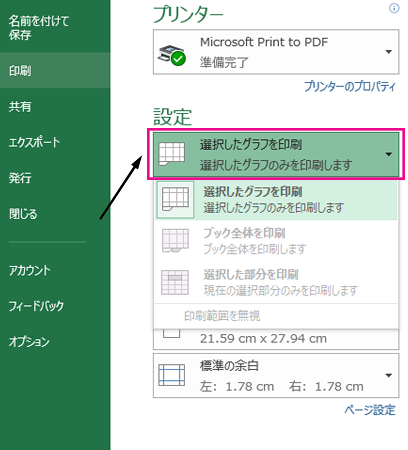 | 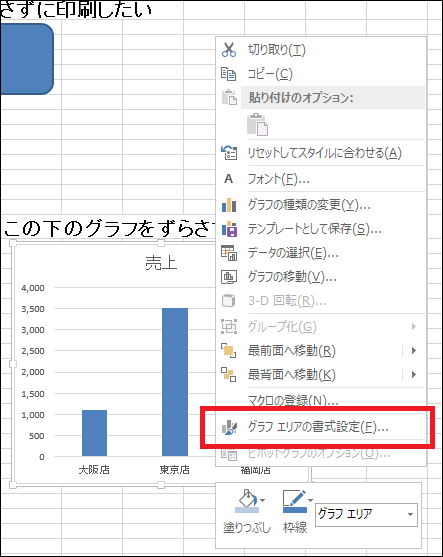 | |
「エクセル グラフ 印刷 サイズ」の画像ギャラリー、詳細は各画像をクリックしてください。
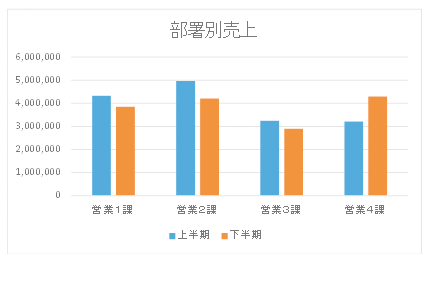 | 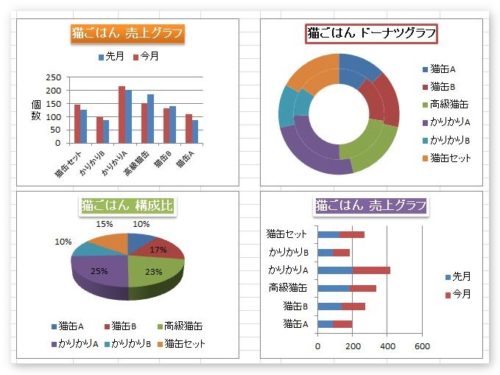 |  |
 | 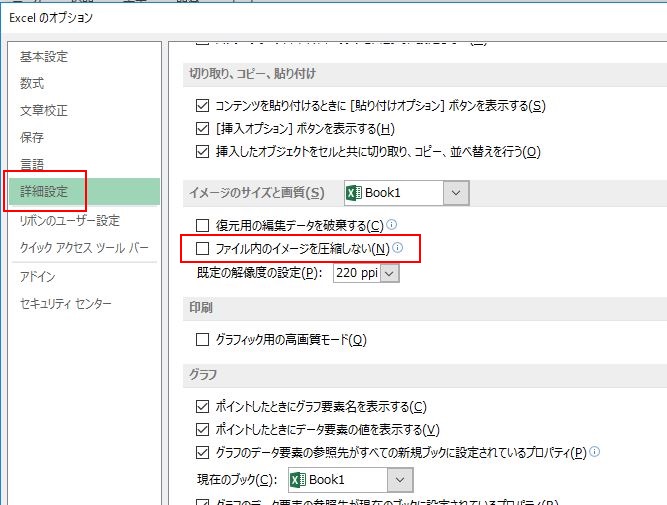 | 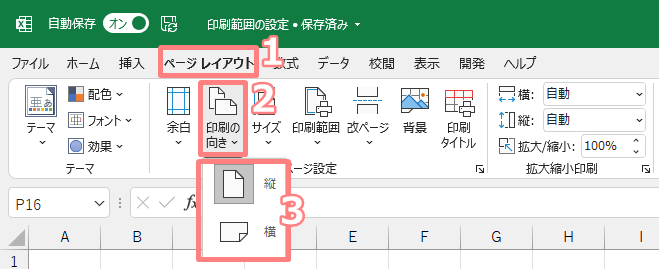 |
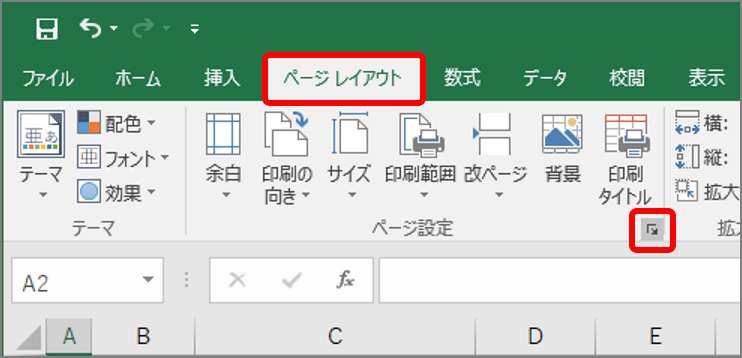 | 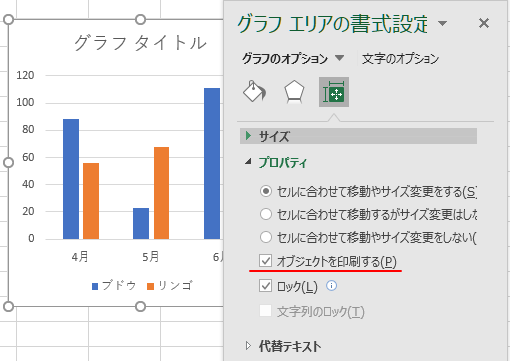 | 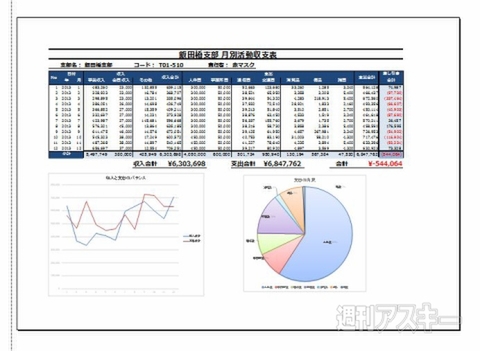 |
「エクセル グラフ 印刷 サイズ」の画像ギャラリー、詳細は各画像をクリックしてください。
 | 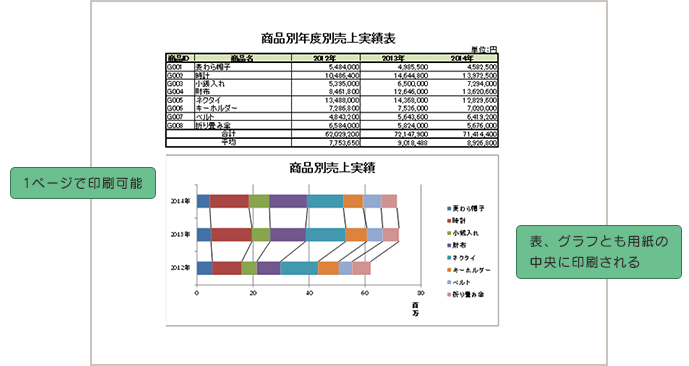 |  |
 |  | |
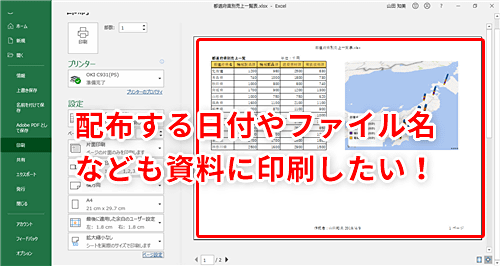 | 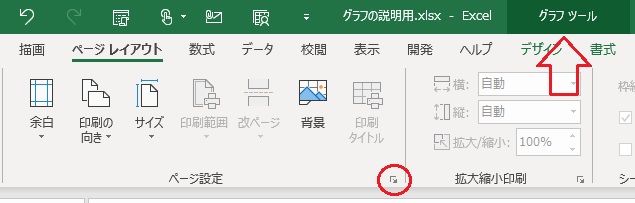 | 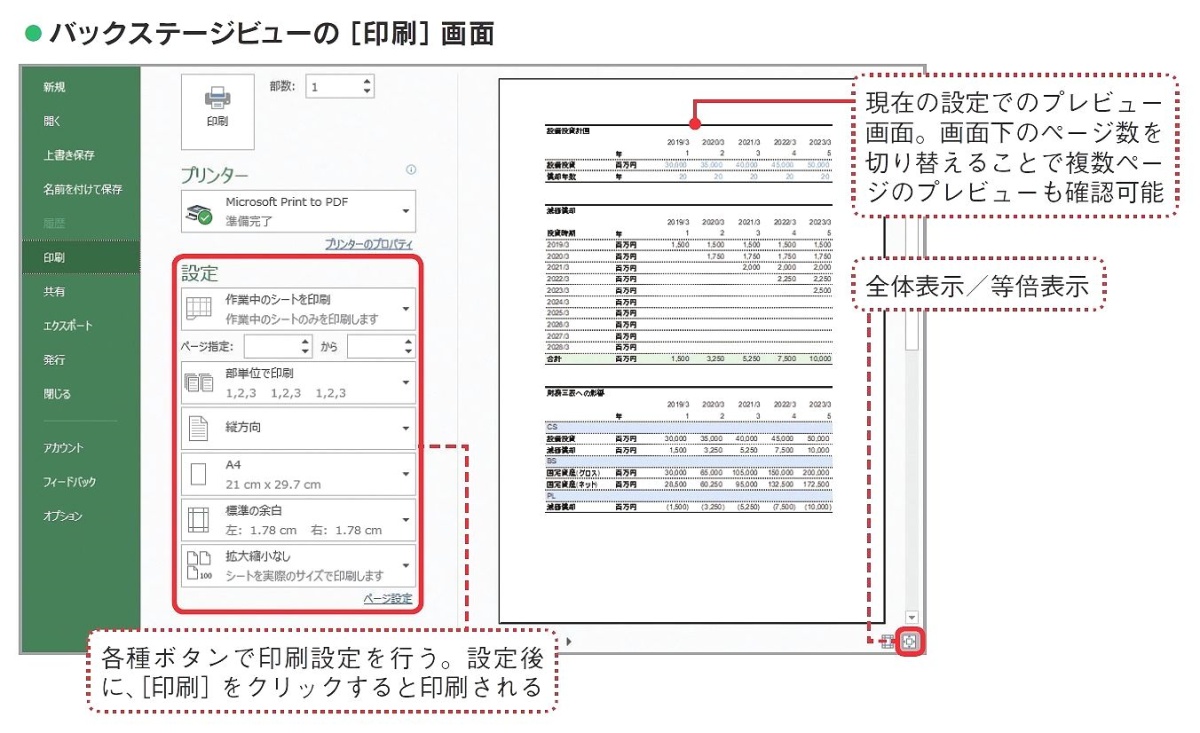 |
「エクセル グラフ 印刷 サイズ」の画像ギャラリー、詳細は各画像をクリックしてください。
 | 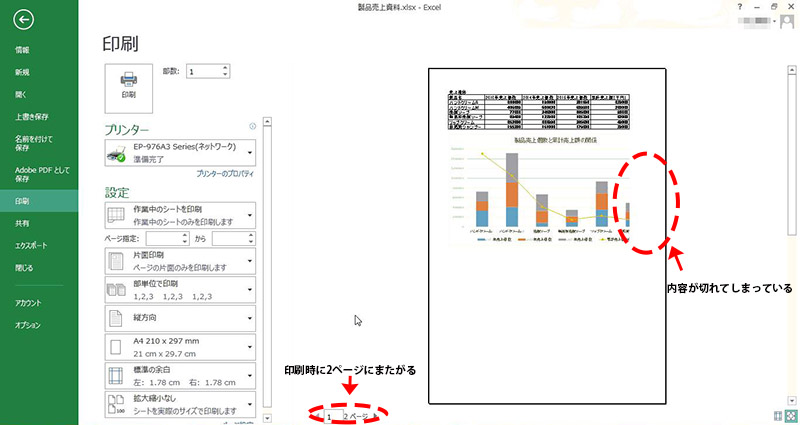 | |
 | 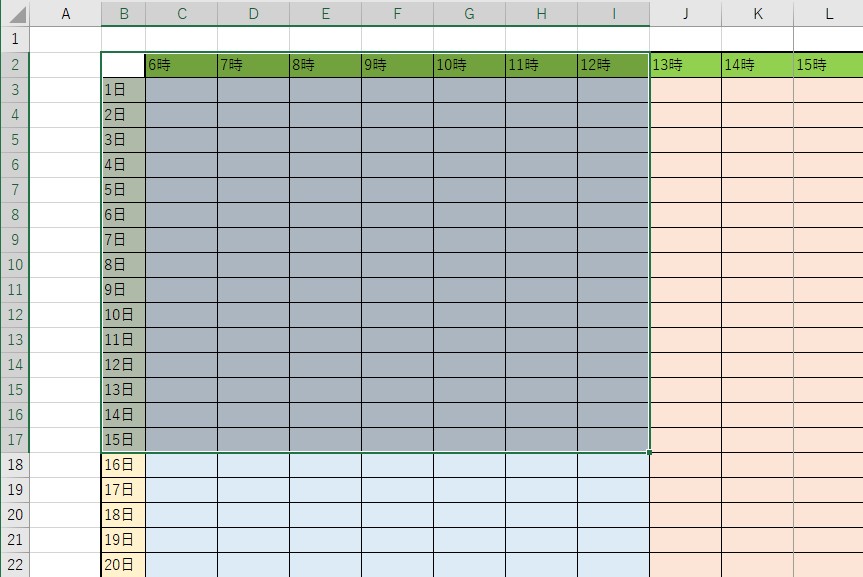 | |
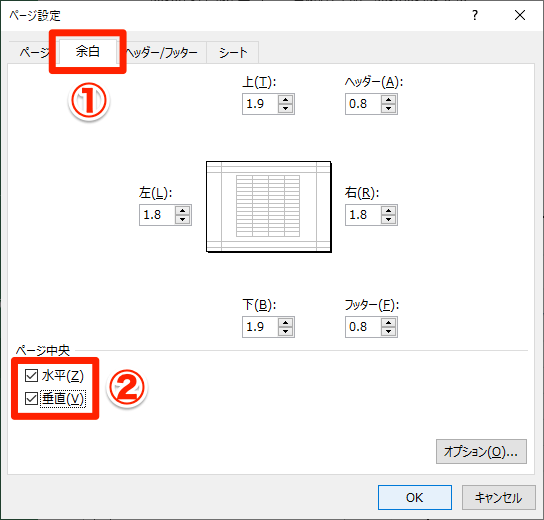 | 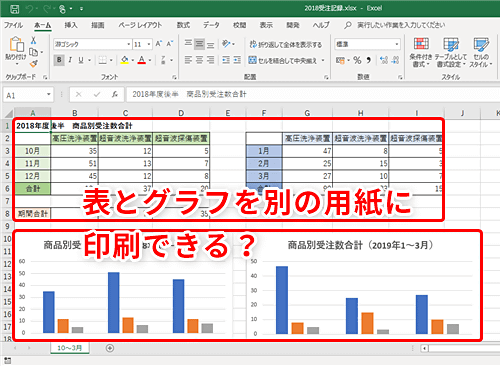 | 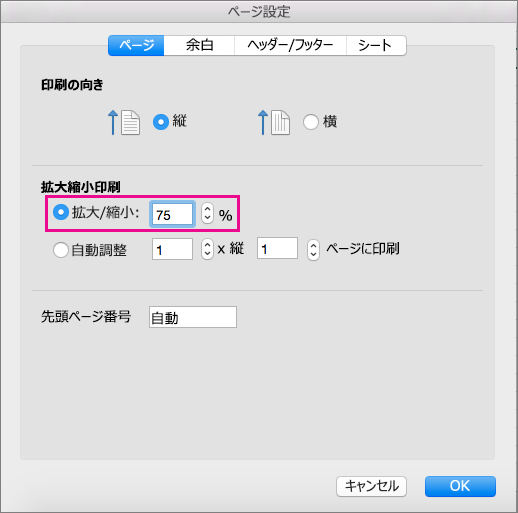 |
「エクセル グラフ 印刷 サイズ」の画像ギャラリー、詳細は各画像をクリックしてください。
 | 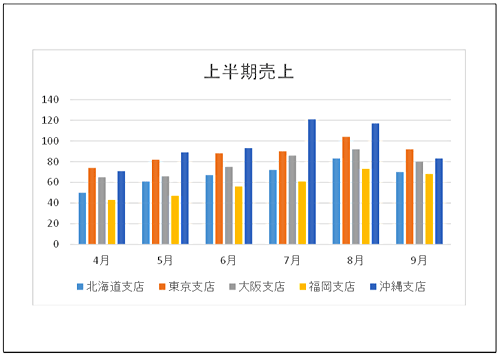 | 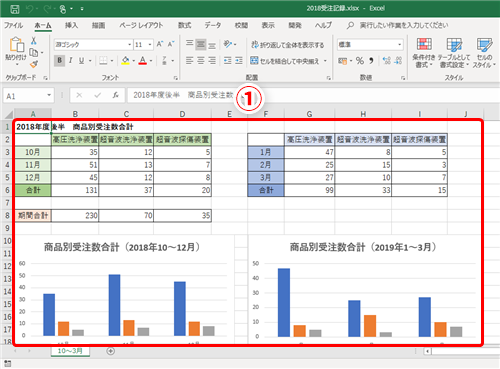 |
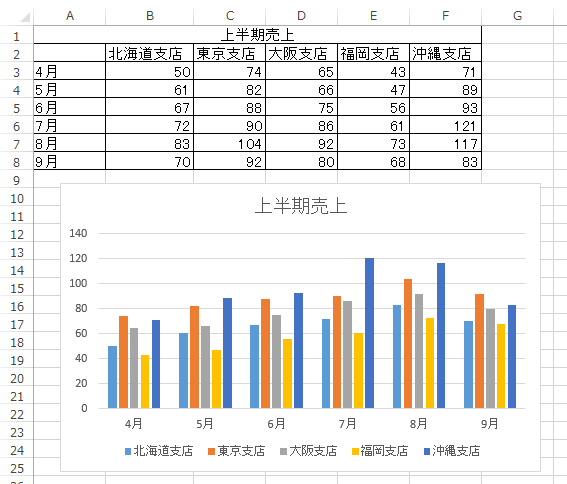 |  | 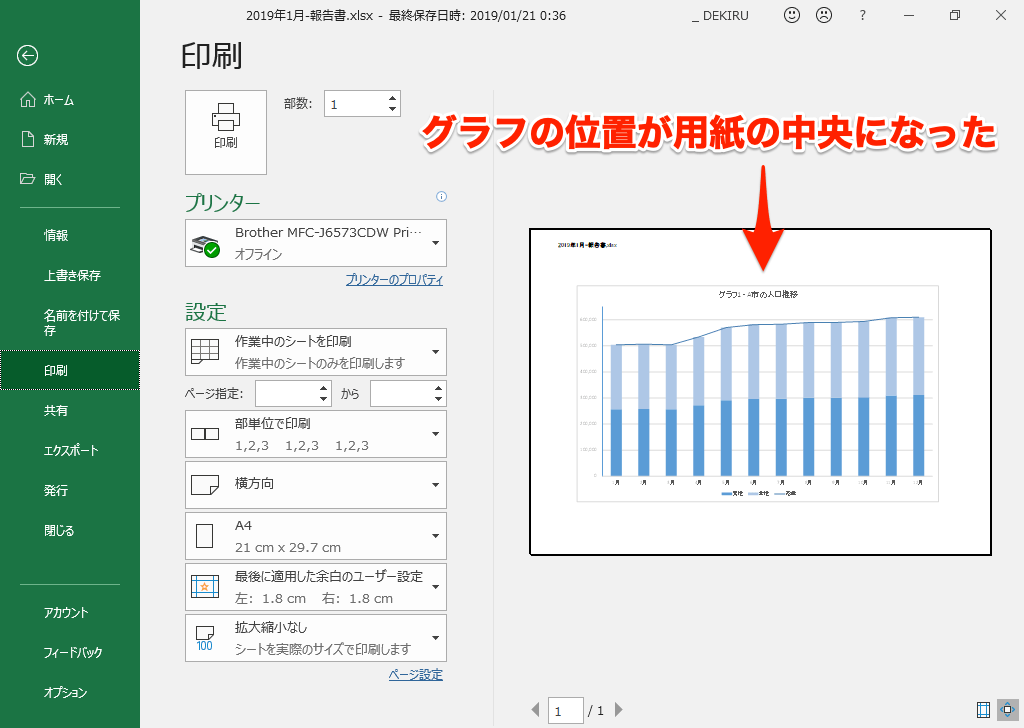 |
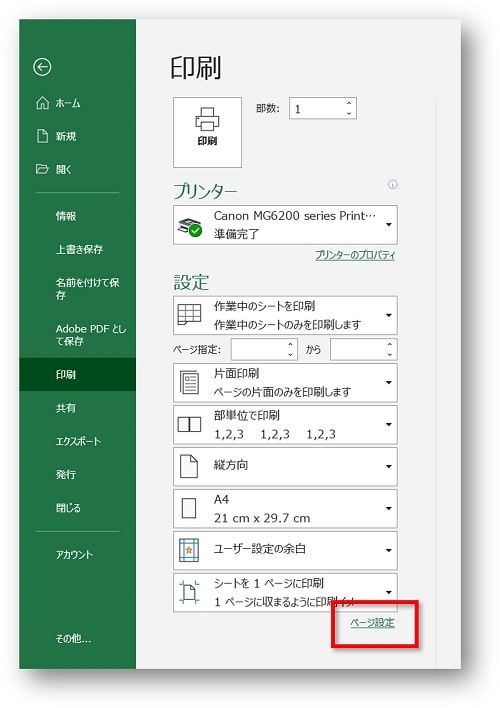 | 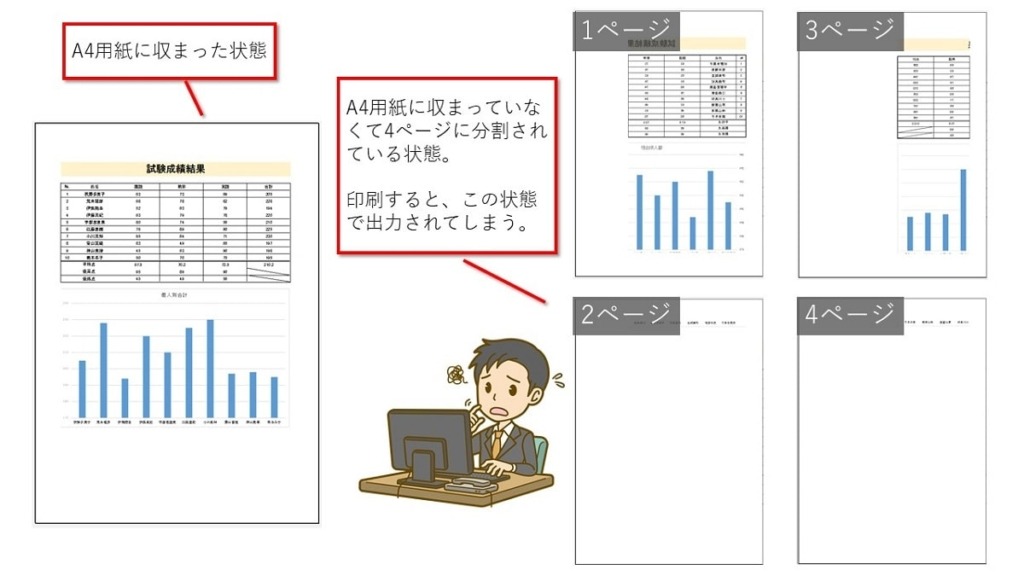 | 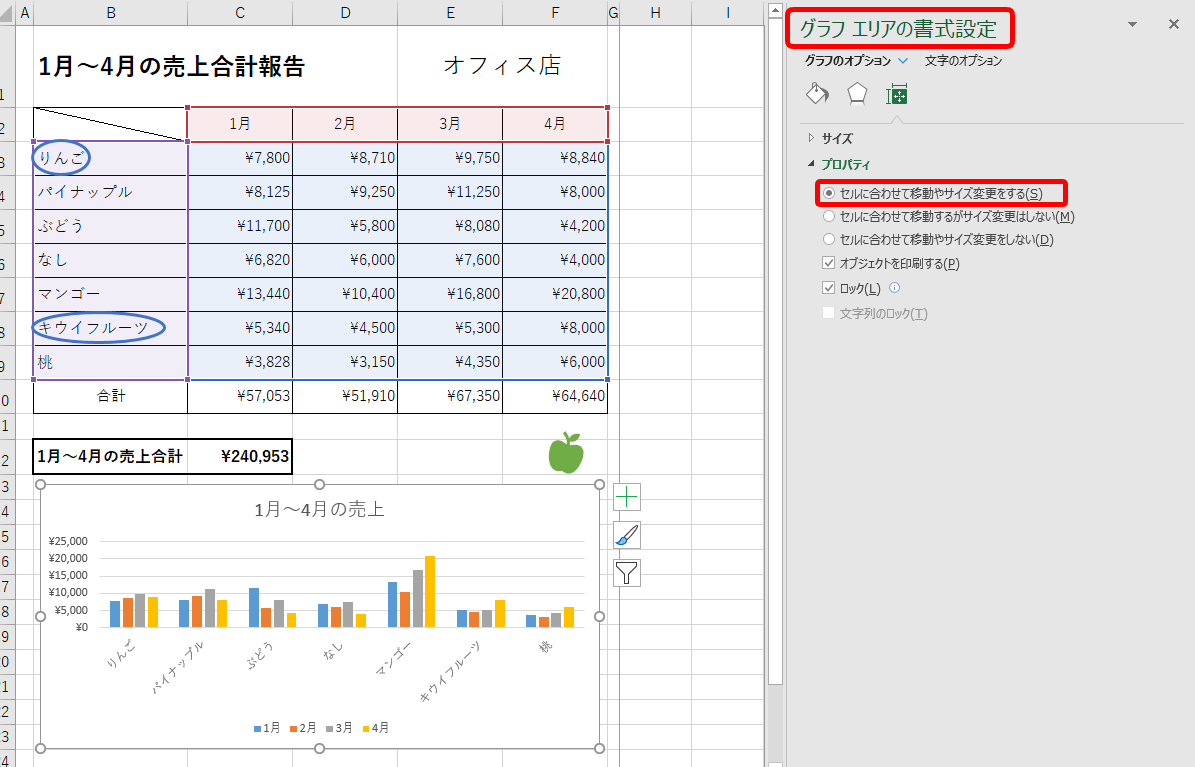 |
「エクセル グラフ 印刷 サイズ」の画像ギャラリー、詳細は各画像をクリックしてください。
 | 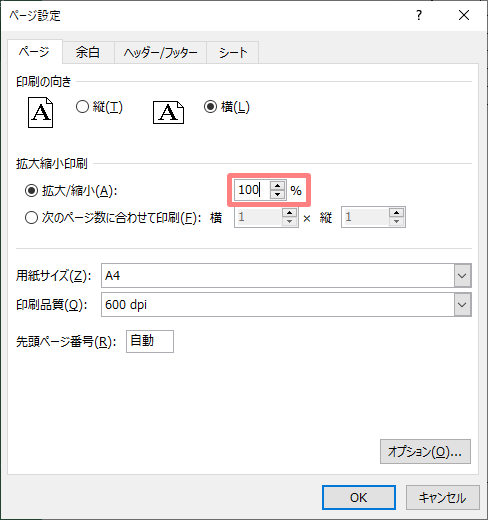 | 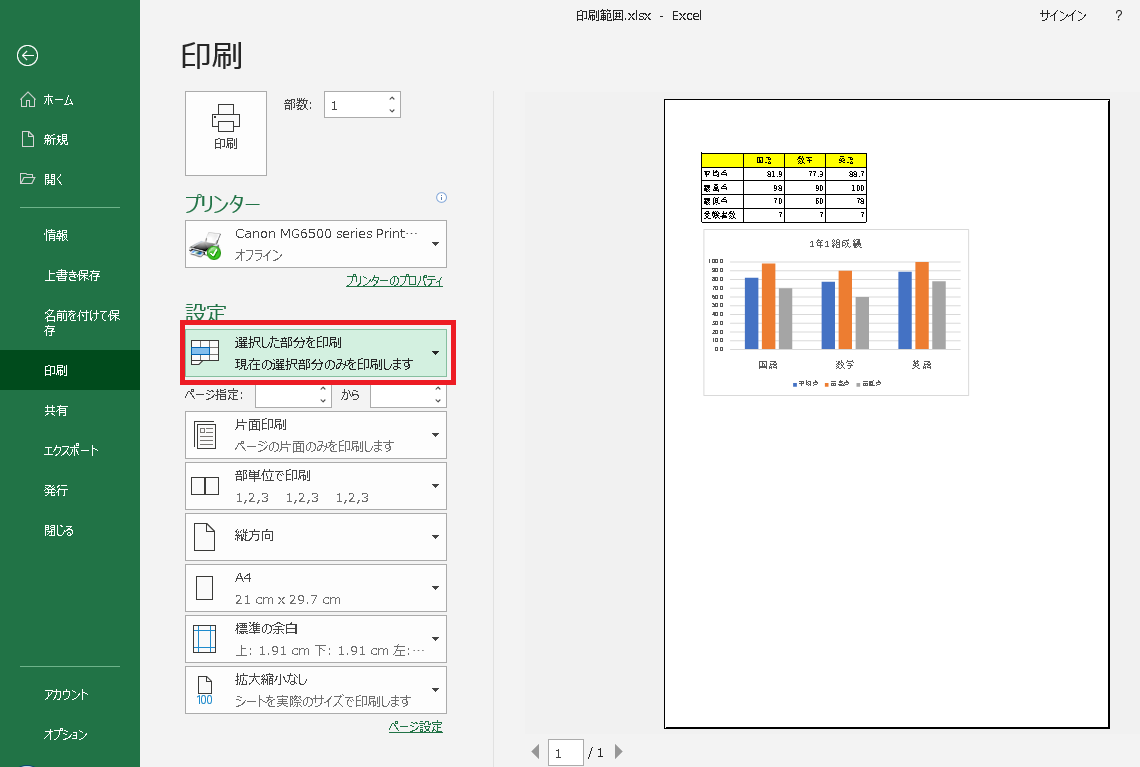 |
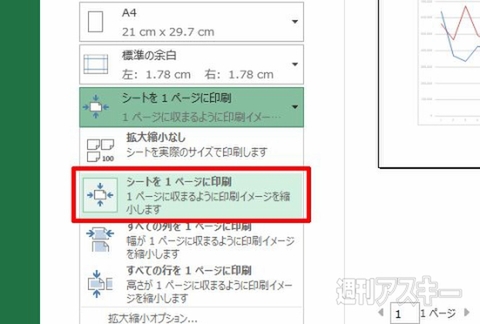 | 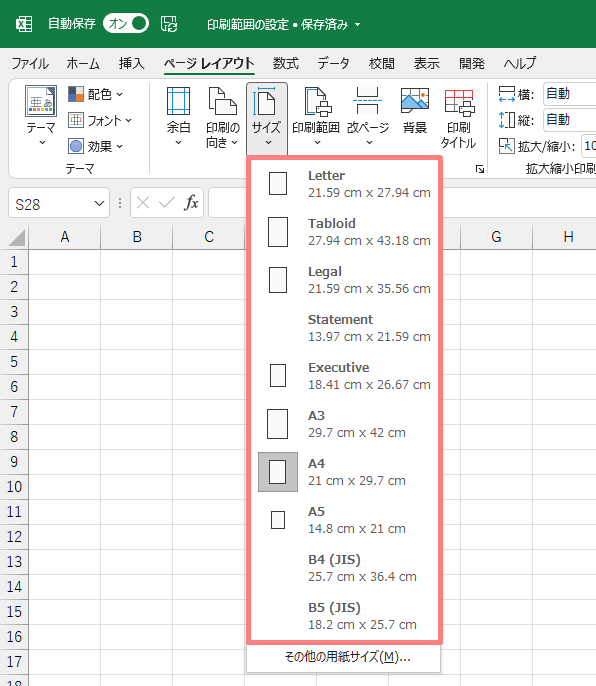 |  |
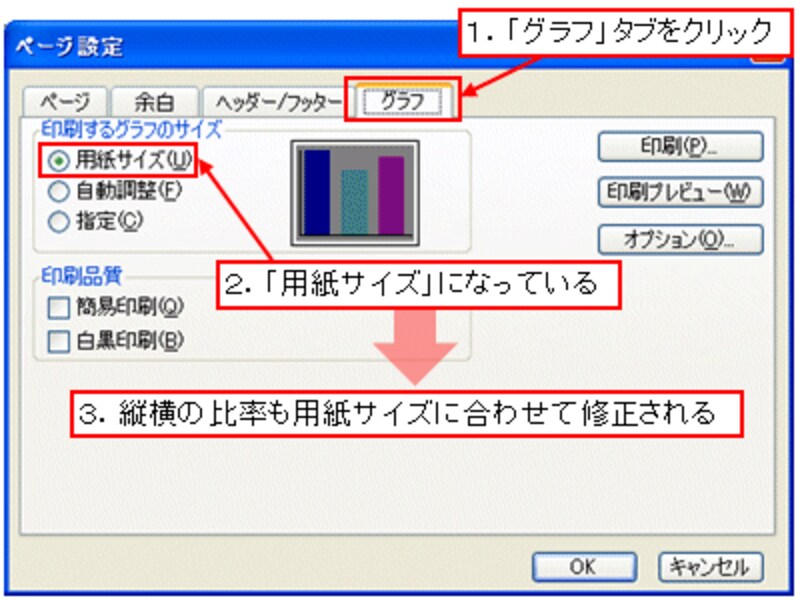 |  | 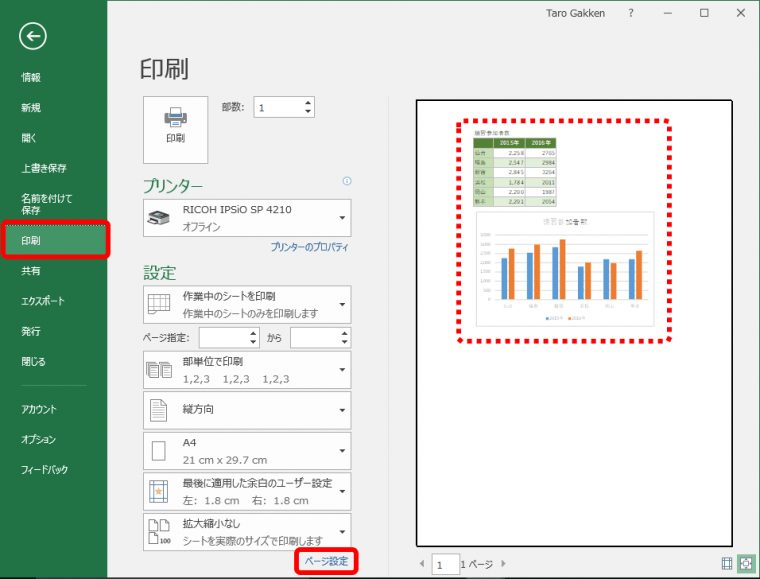 |
「エクセル グラフ 印刷 サイズ」の画像ギャラリー、詳細は各画像をクリックしてください。
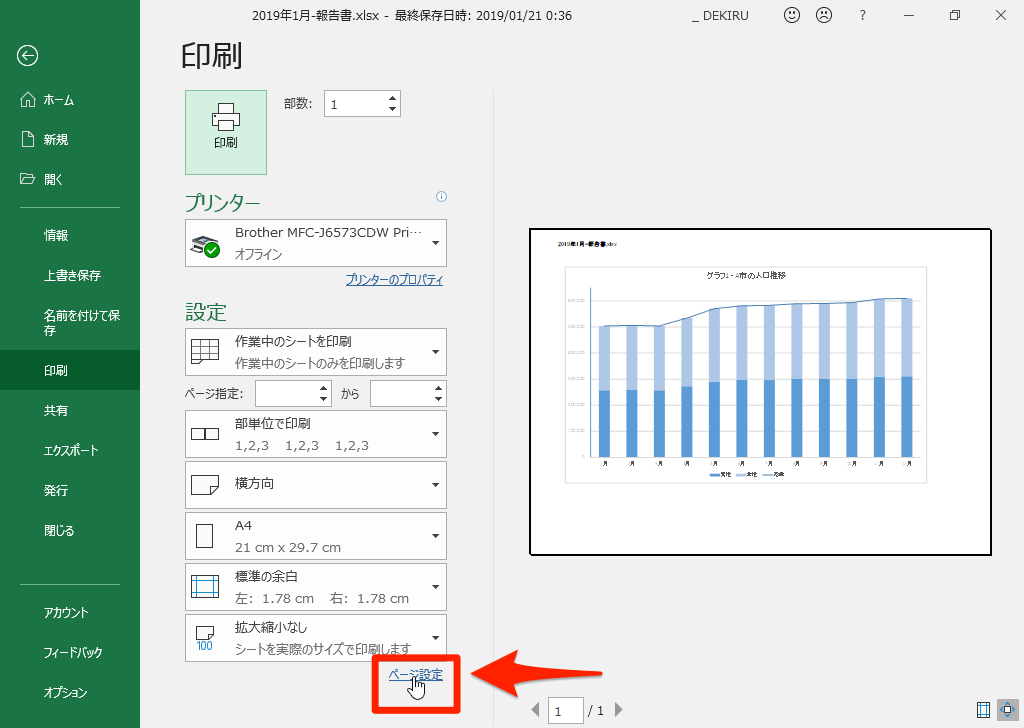 |  | |
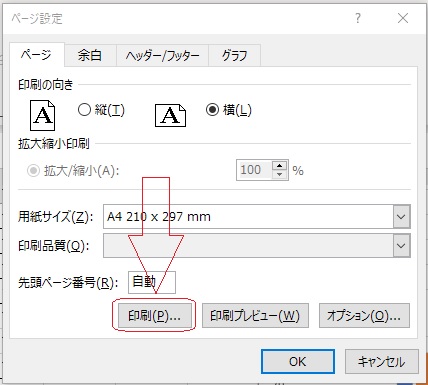 |  | 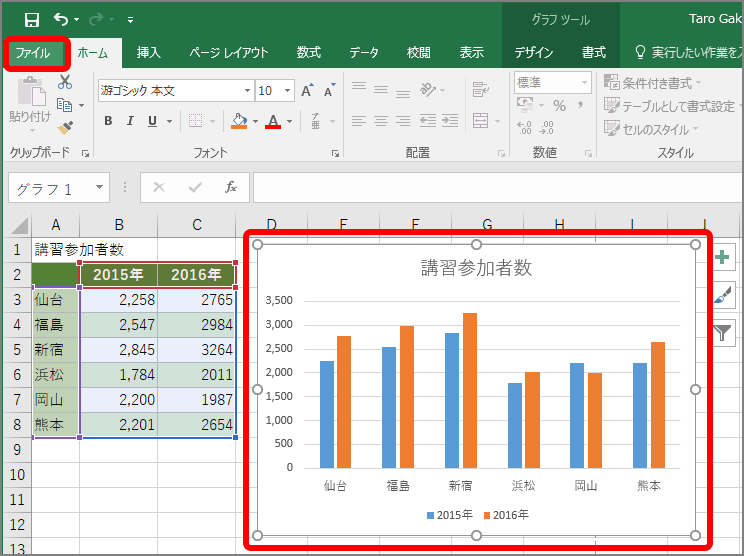 |
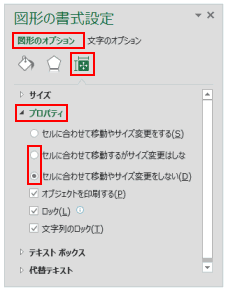 | 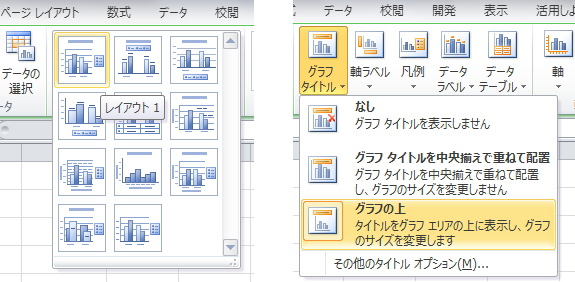 | 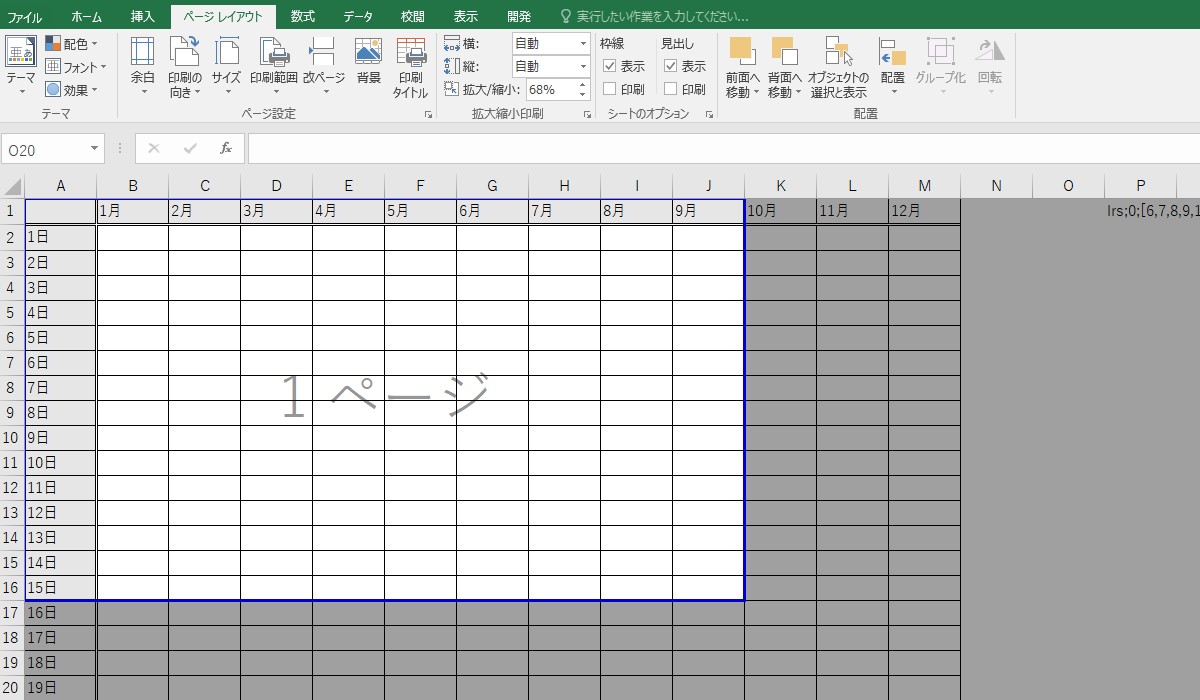 |
「エクセル グラフ 印刷 サイズ」の画像ギャラリー、詳細は各画像をクリックしてください。
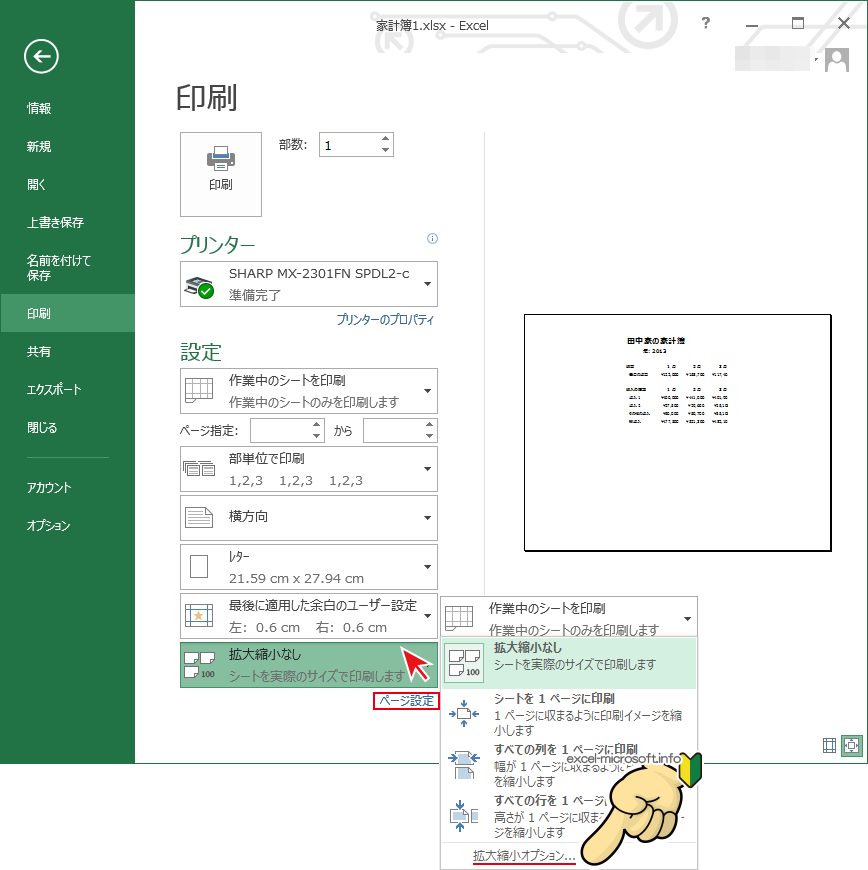 |  |  |
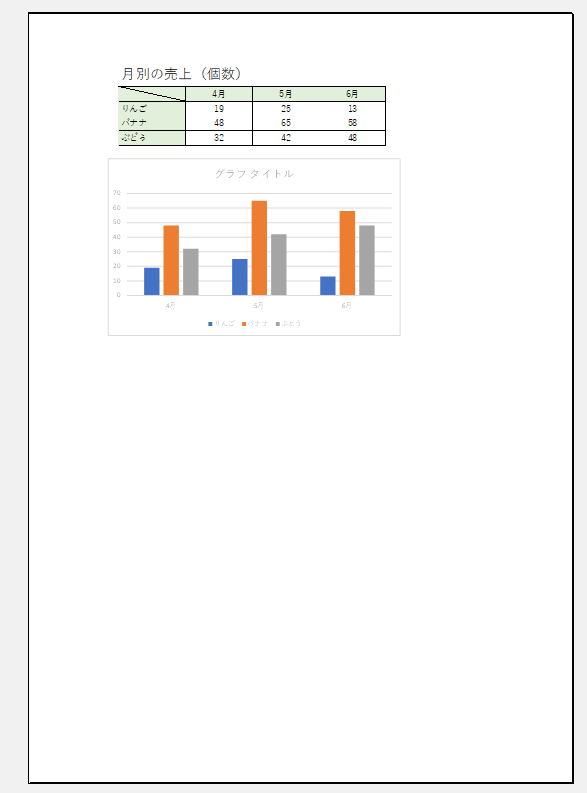 | 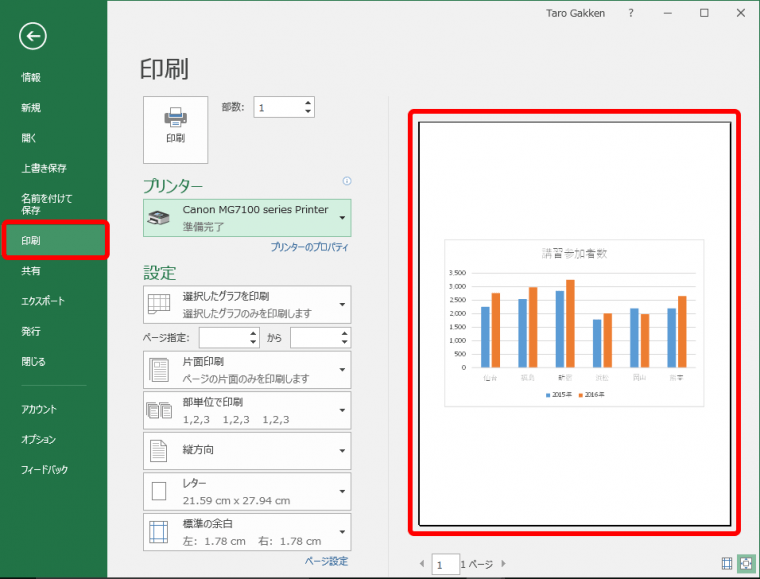 | |
 | 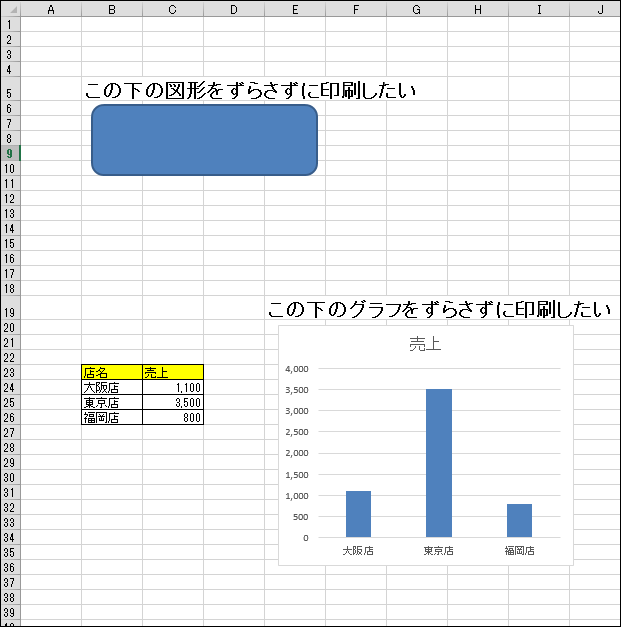 | 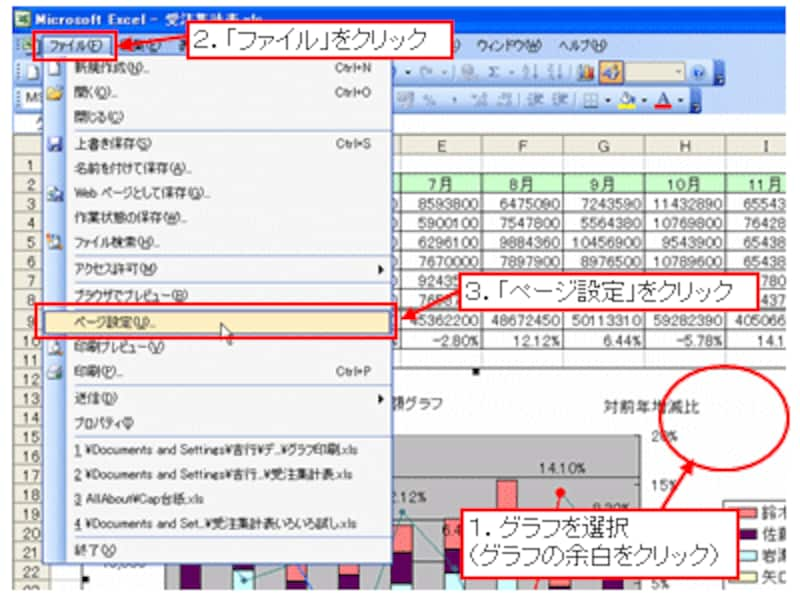 |
「エクセル グラフ 印刷 サイズ」の画像ギャラリー、詳細は各画像をクリックしてください。
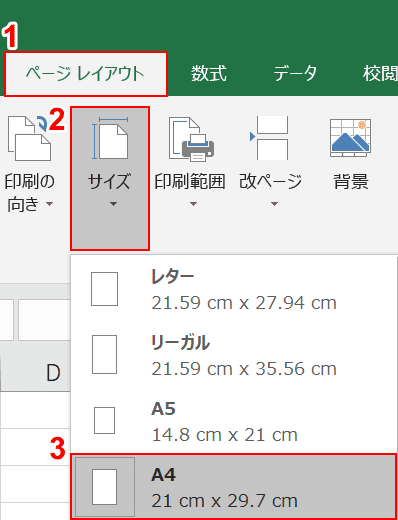 | 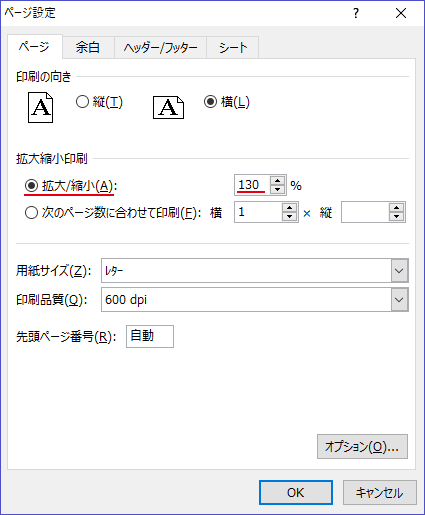 | 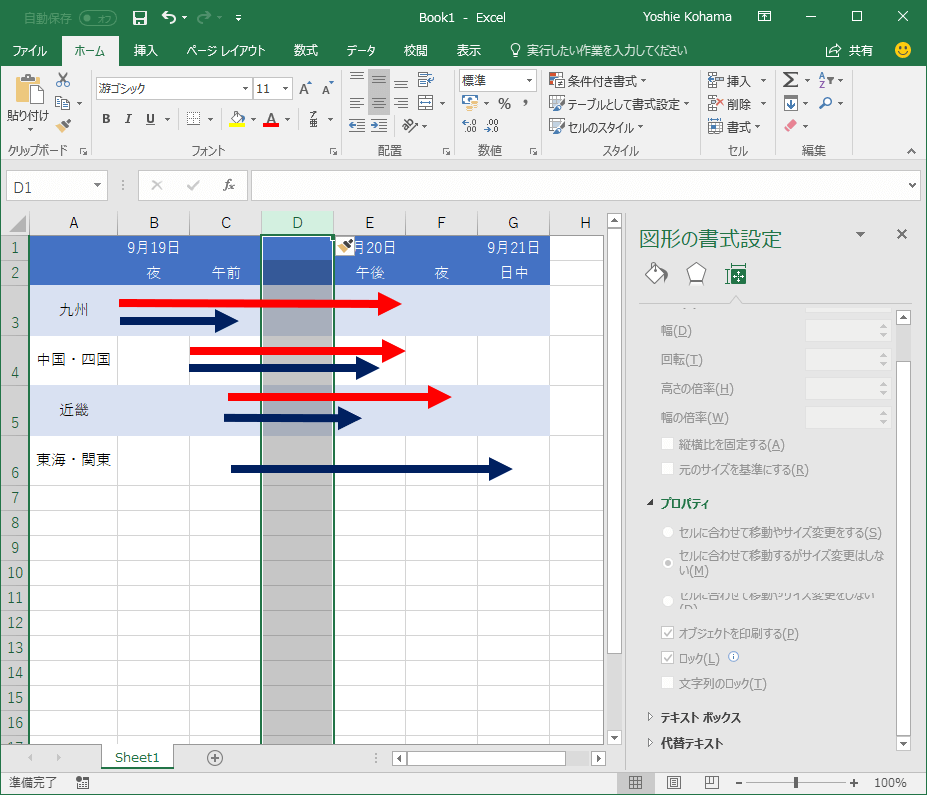 |
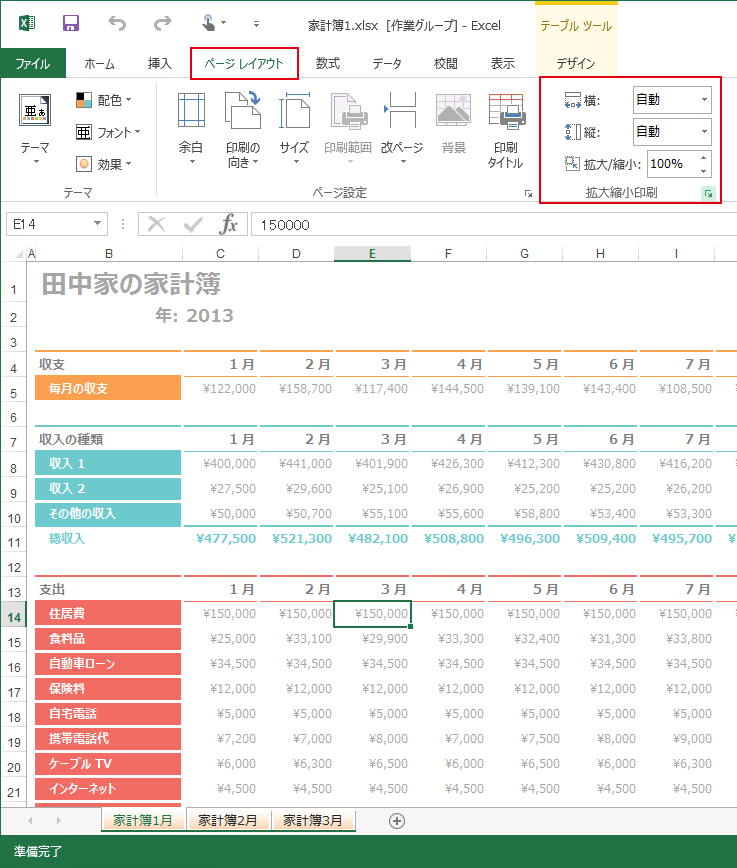 | 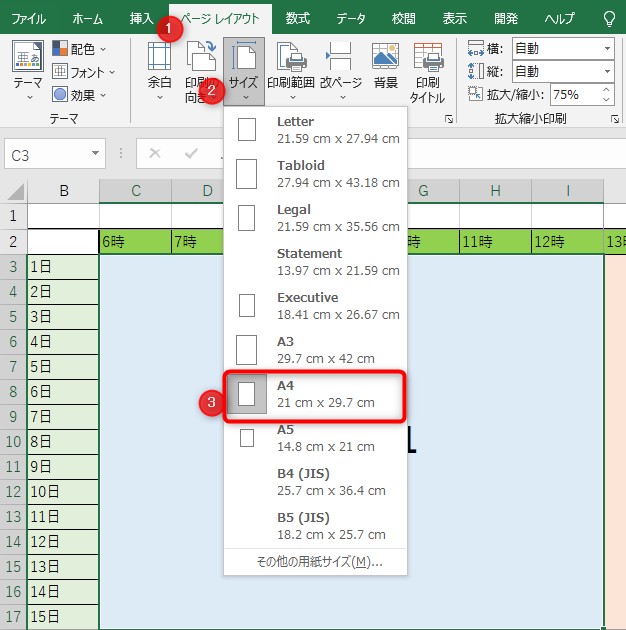 | |
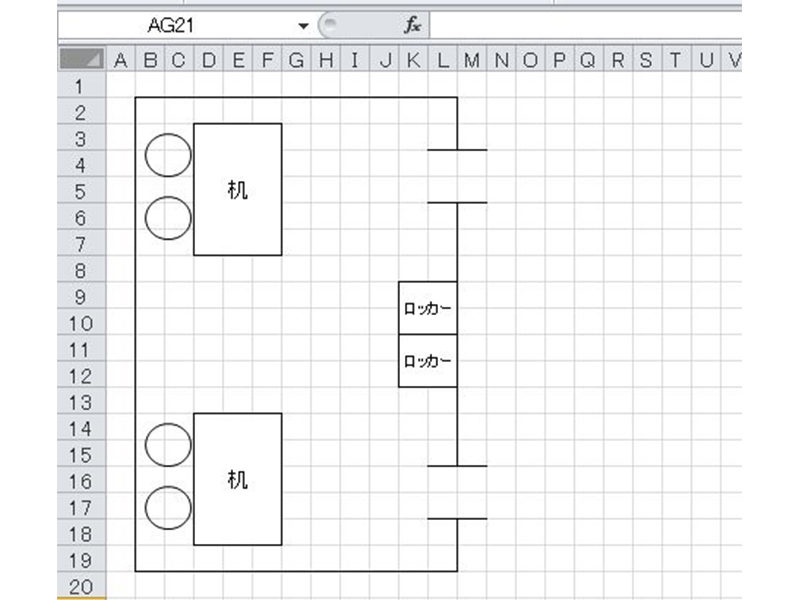 | 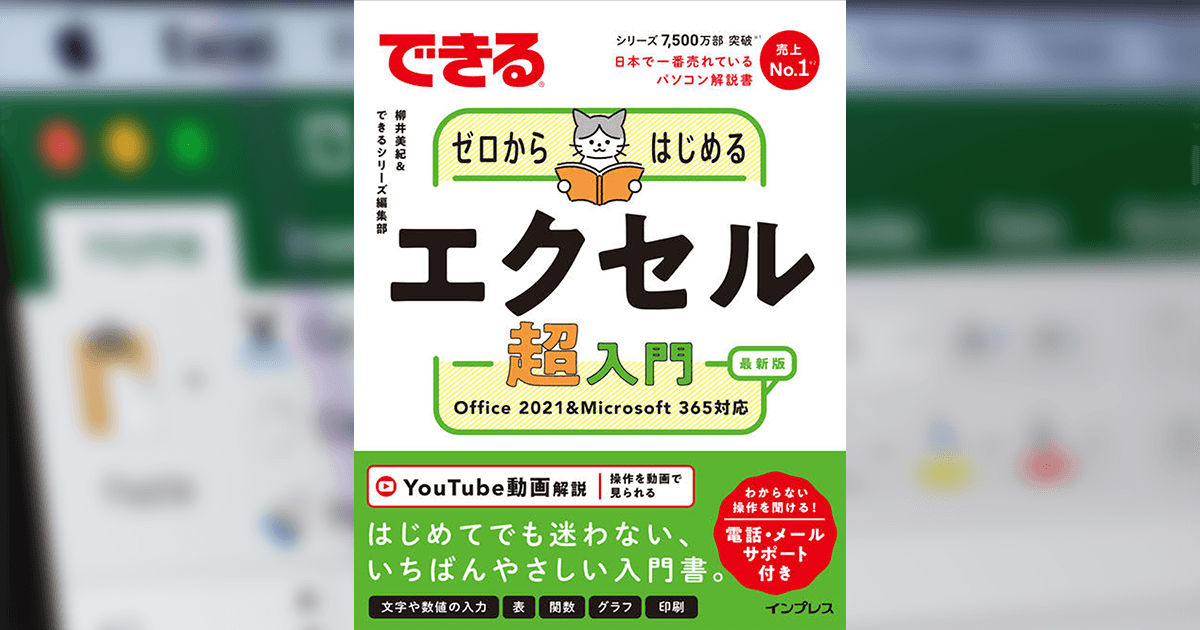 | 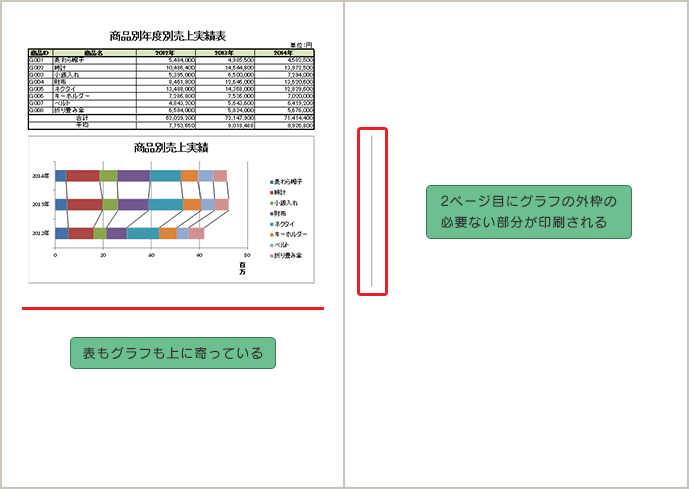 |
「エクセル グラフ 印刷 サイズ」の画像ギャラリー、詳細は各画像をクリックしてください。
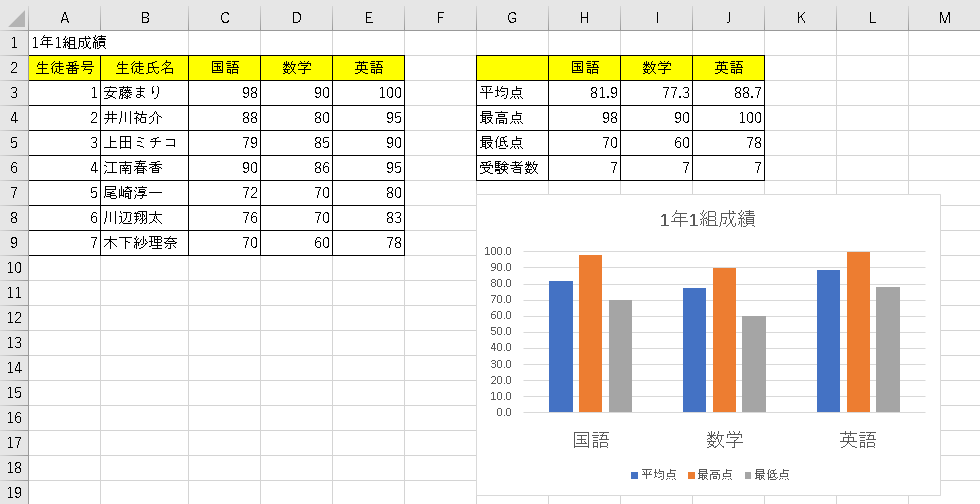 | 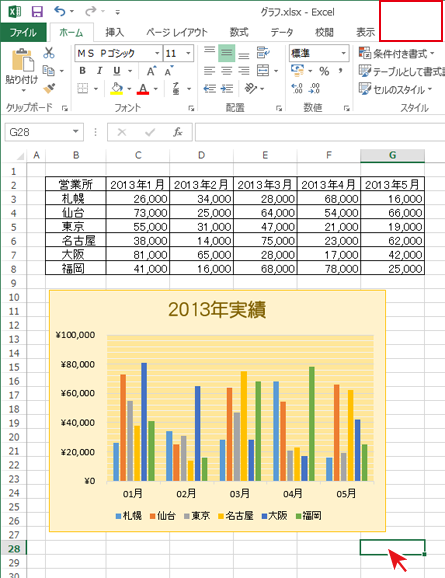 | 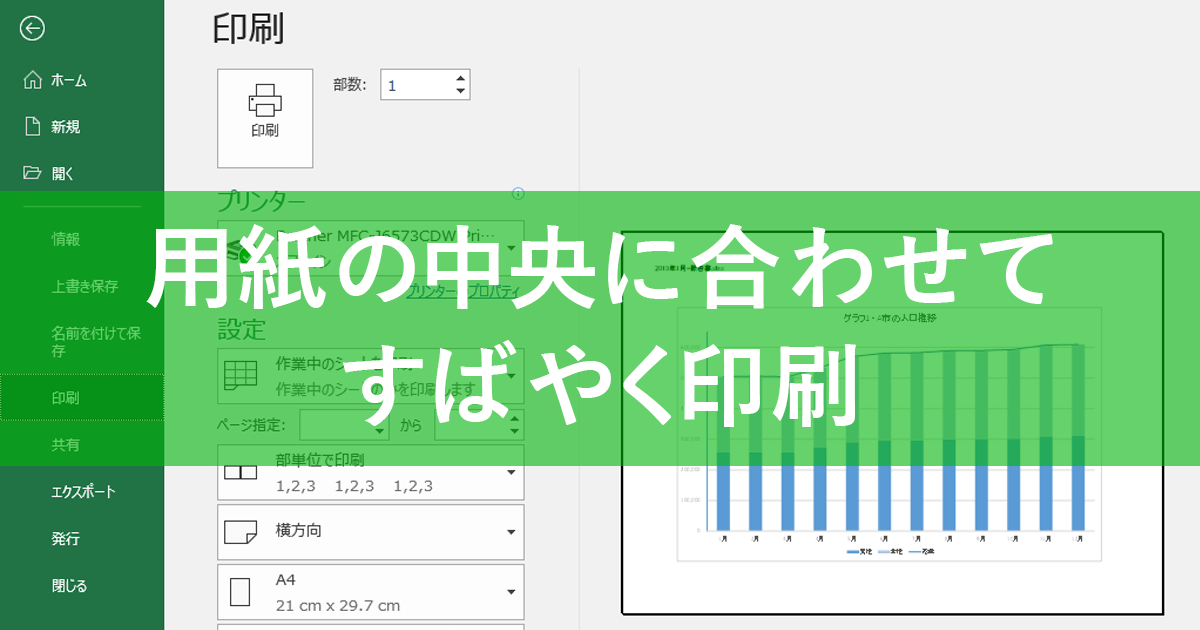 |
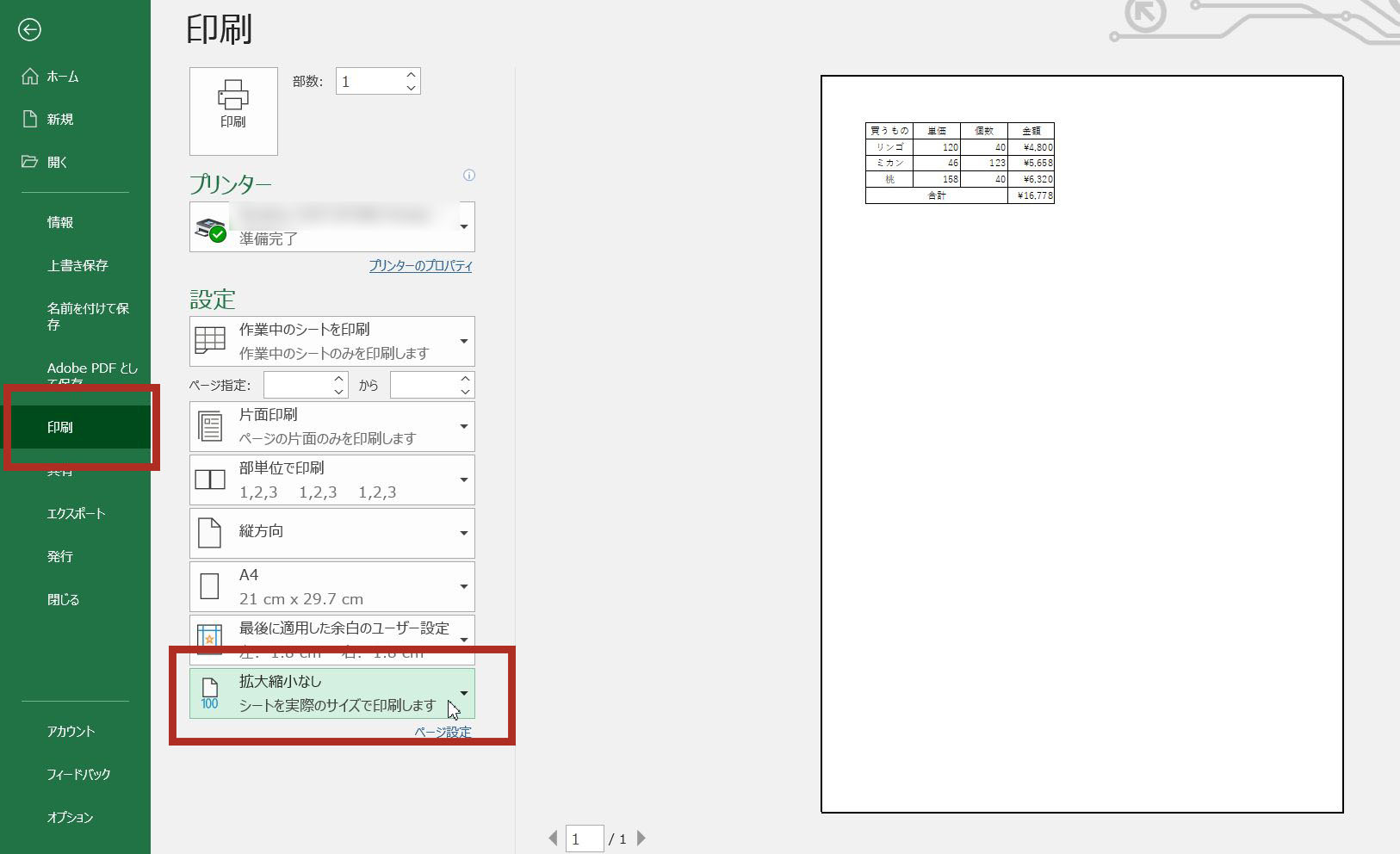 | 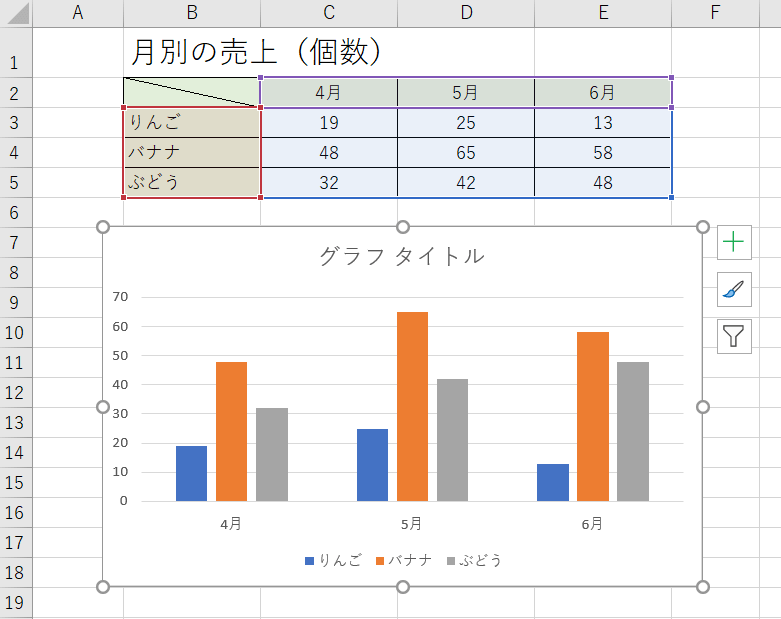 |  |
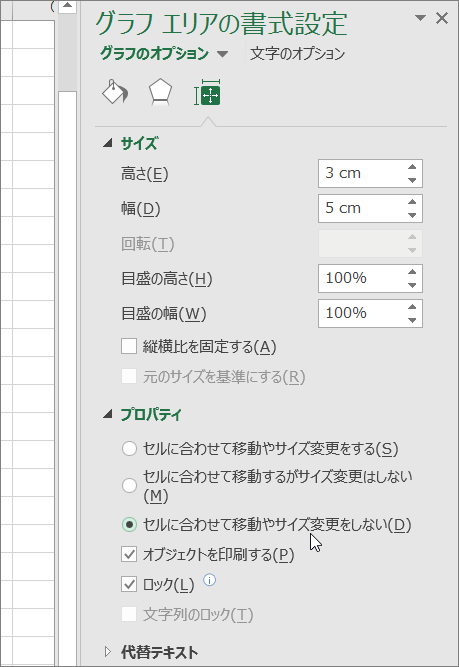 | 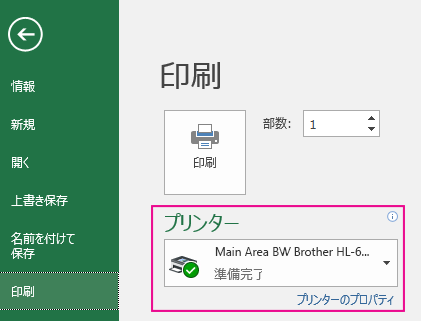 |  |
「エクセル グラフ 印刷 サイズ」の画像ギャラリー、詳細は各画像をクリックしてください。
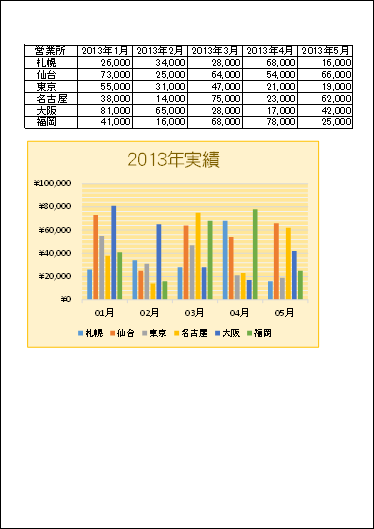 | 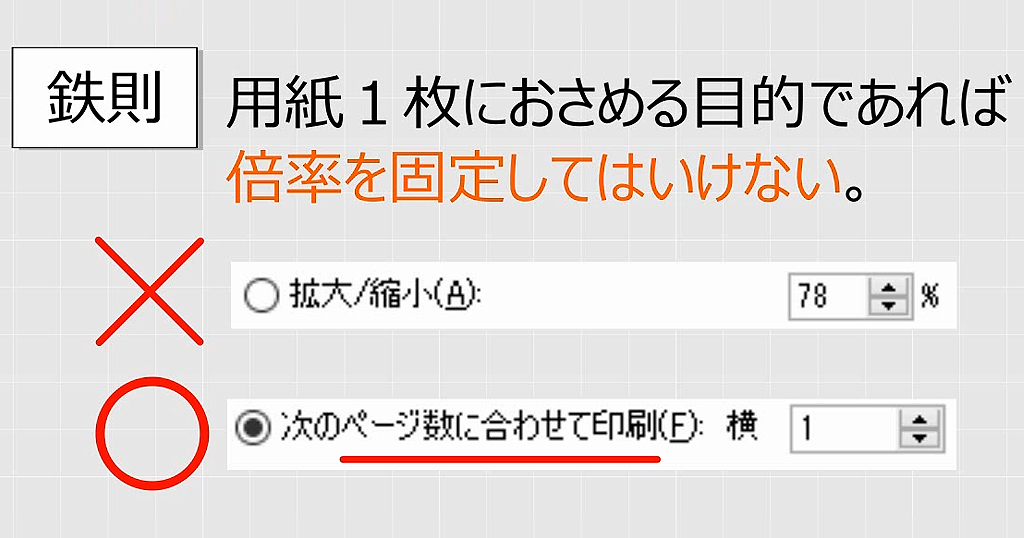 | |
 | 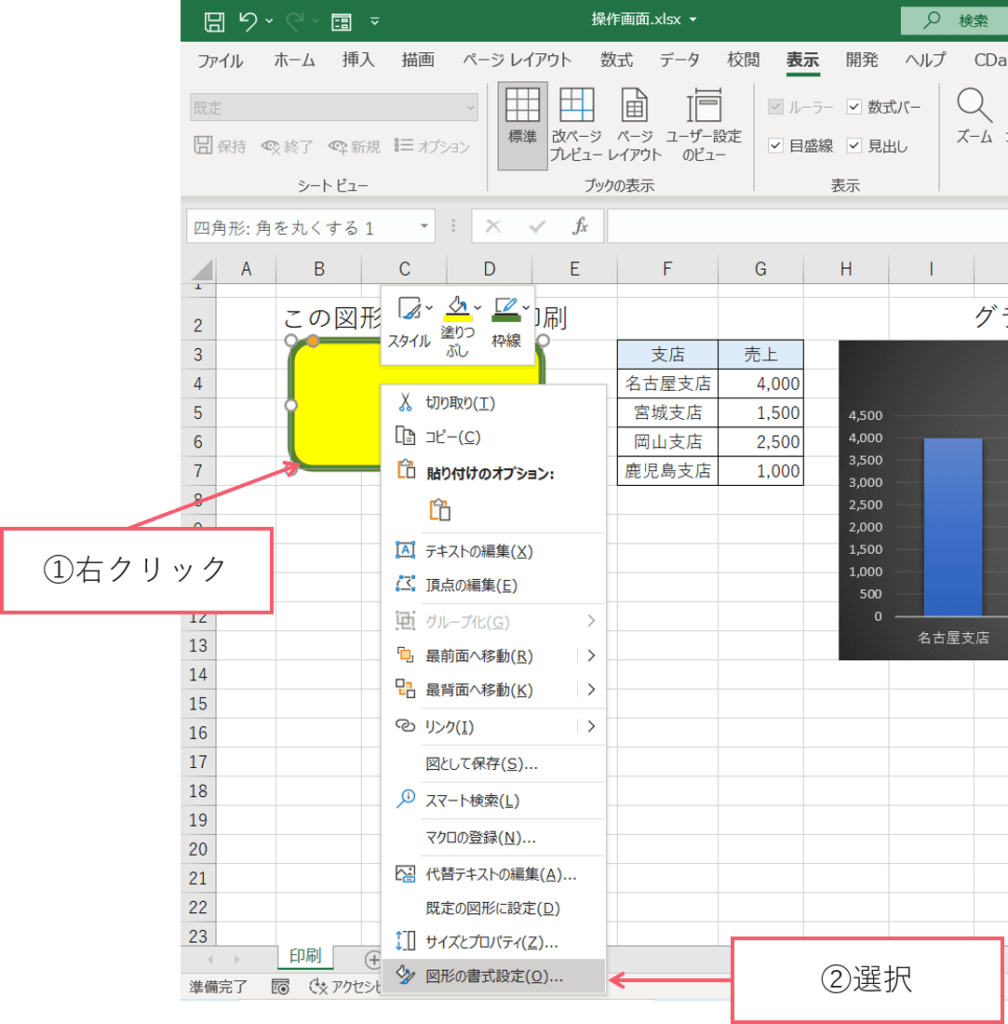 |




